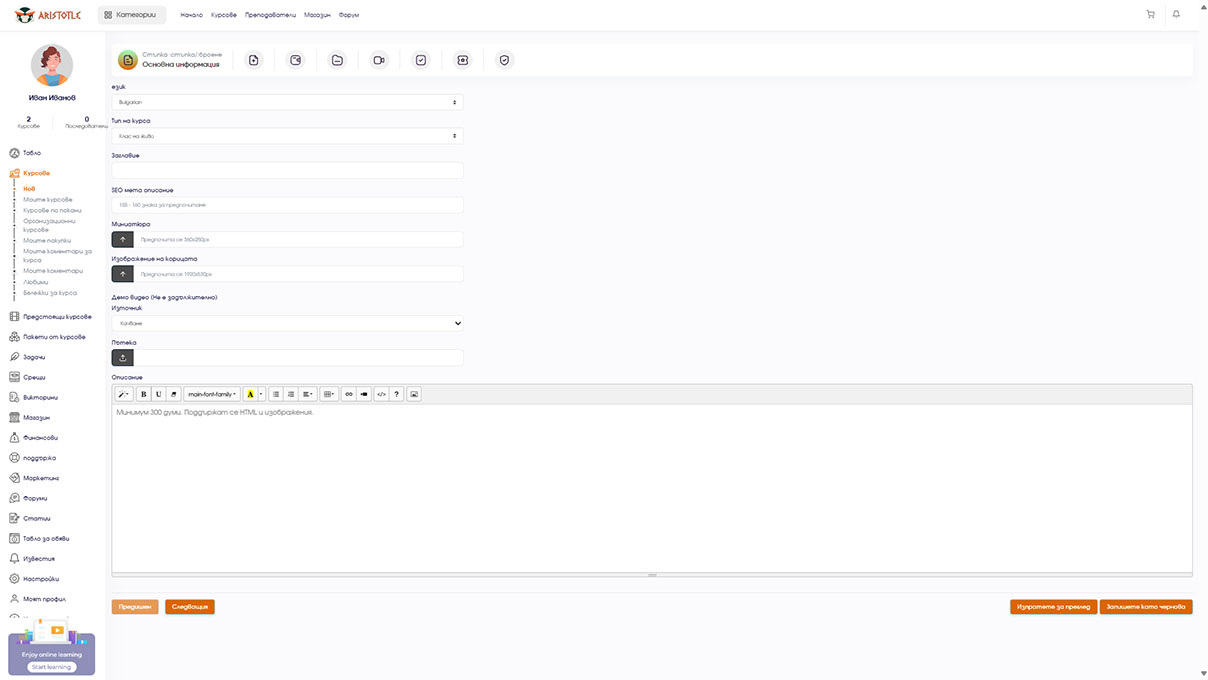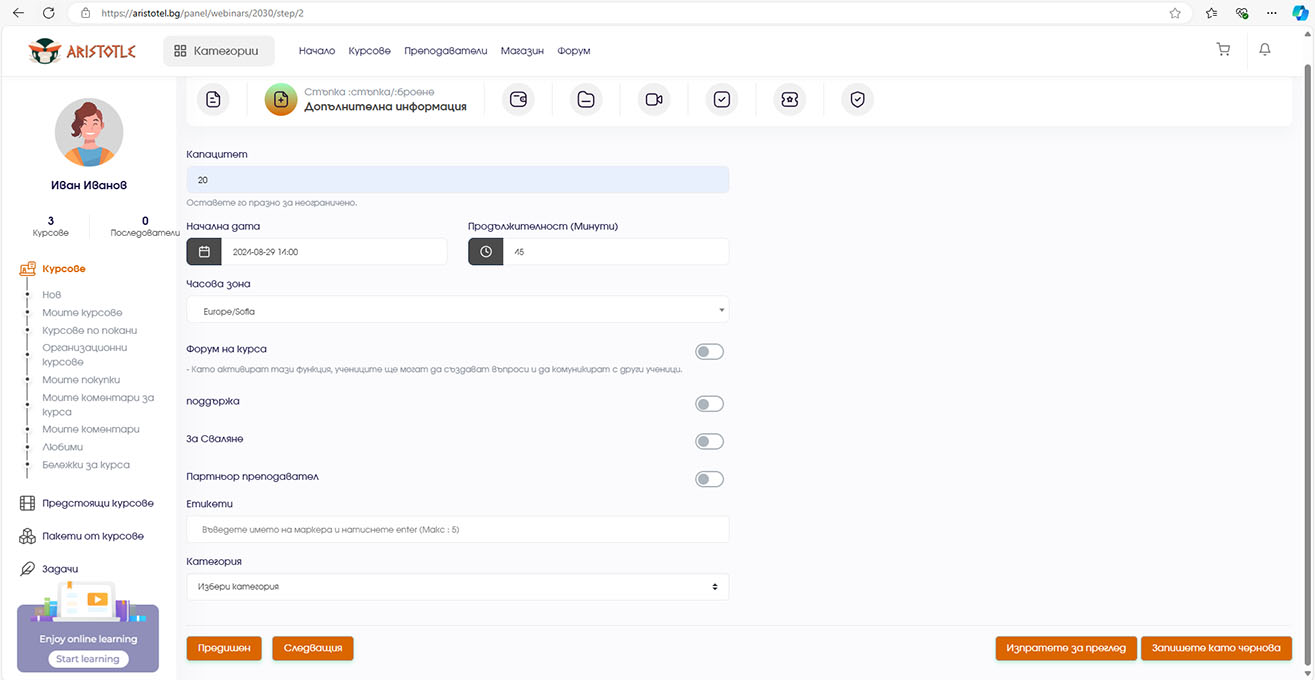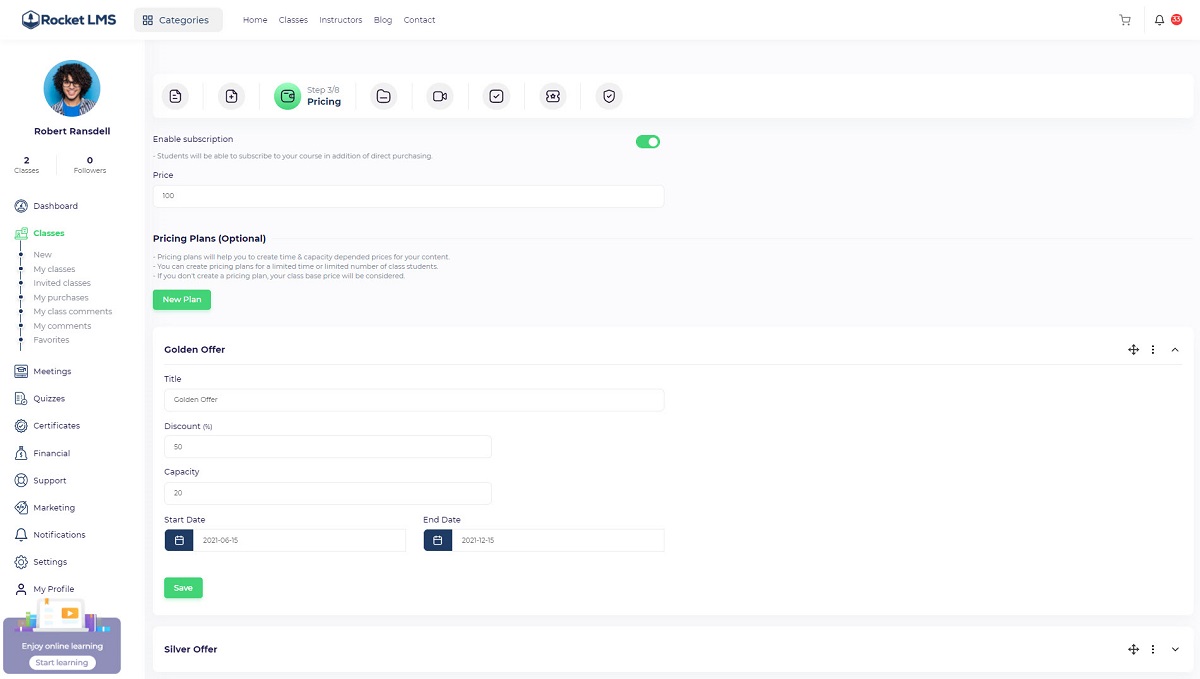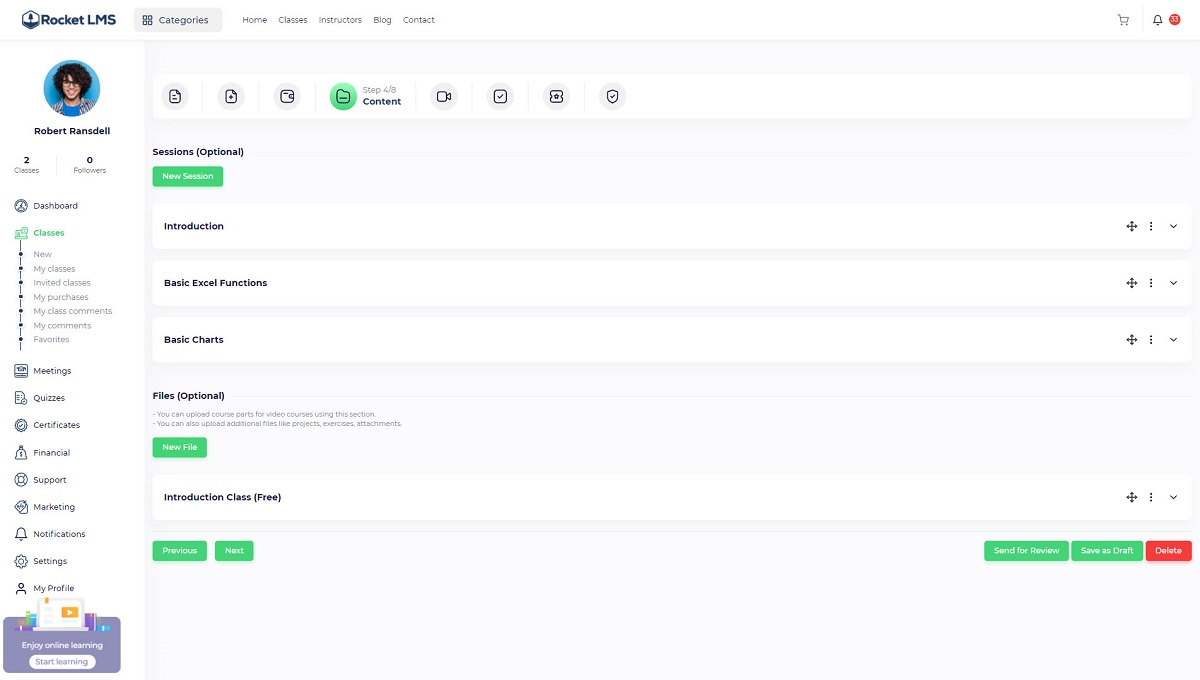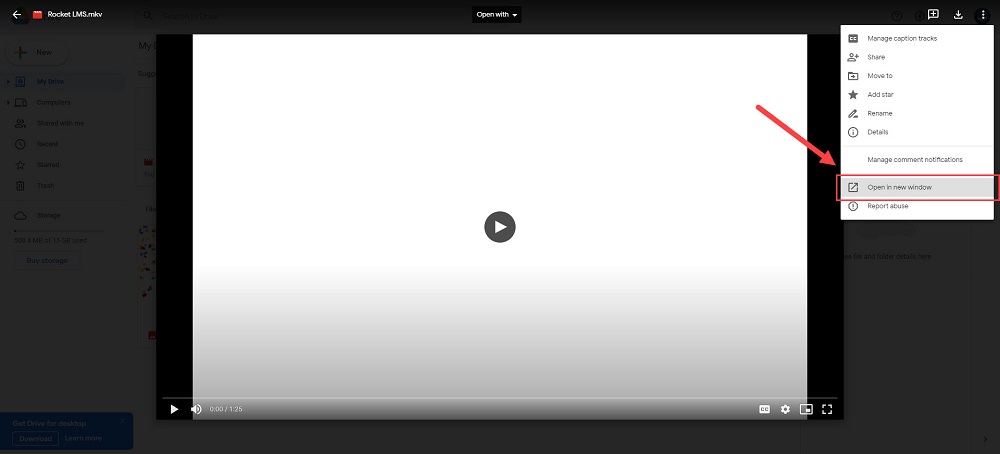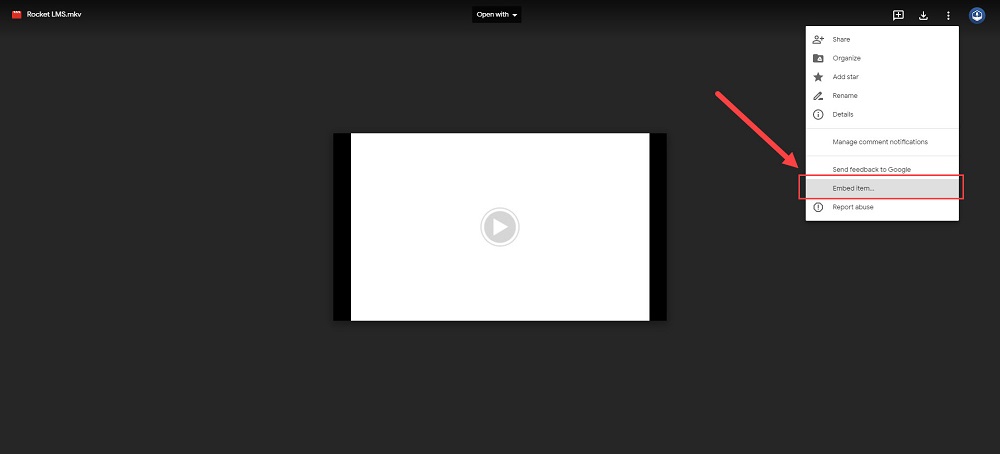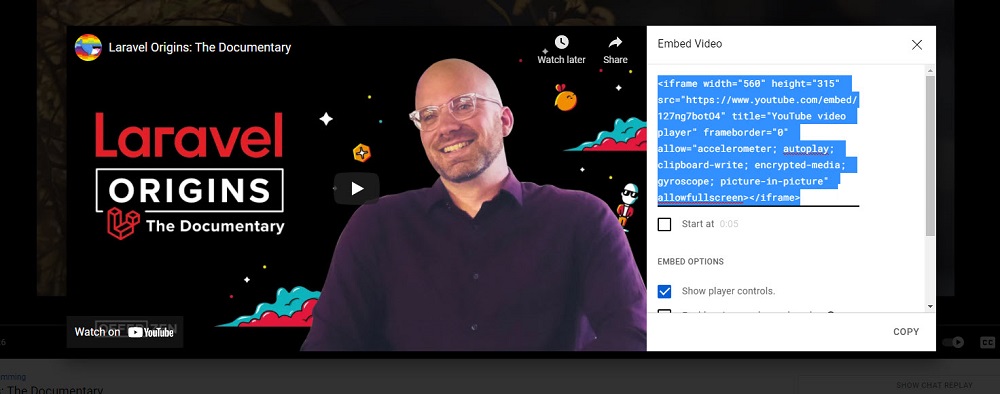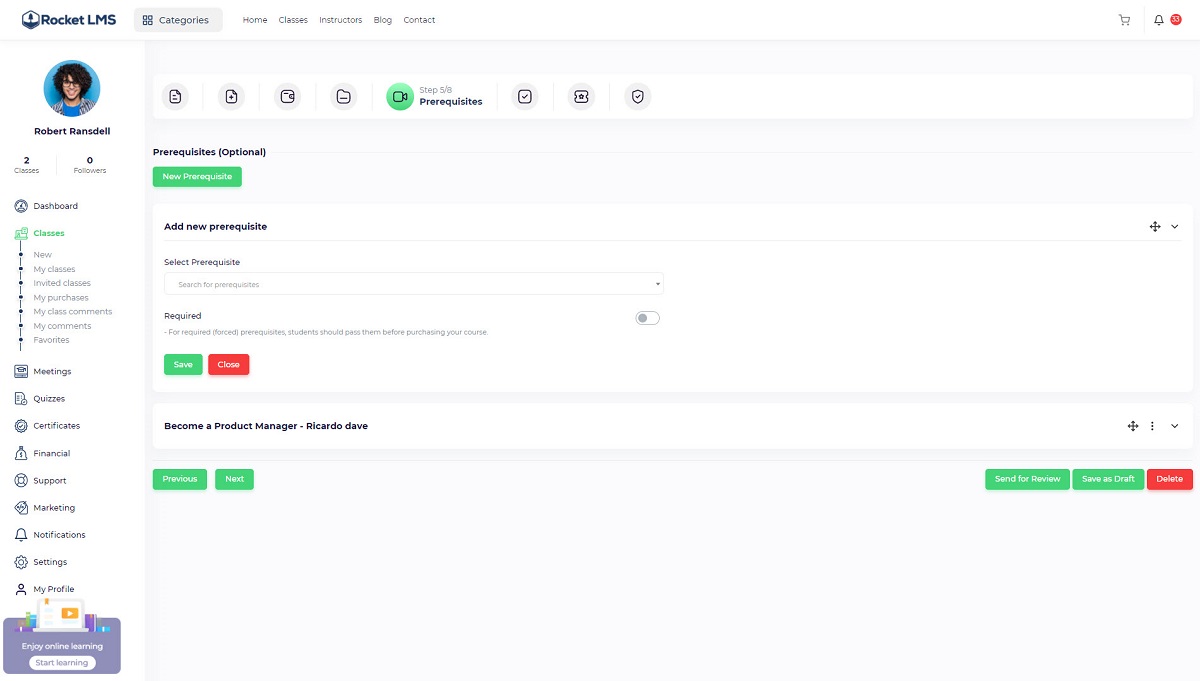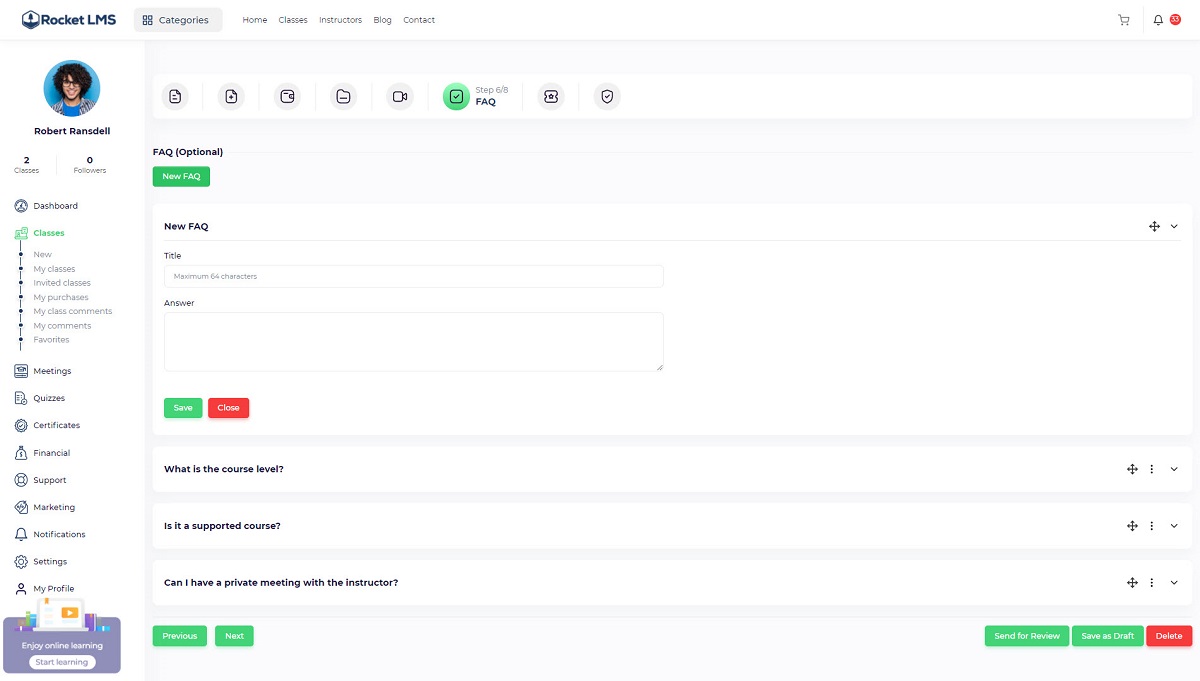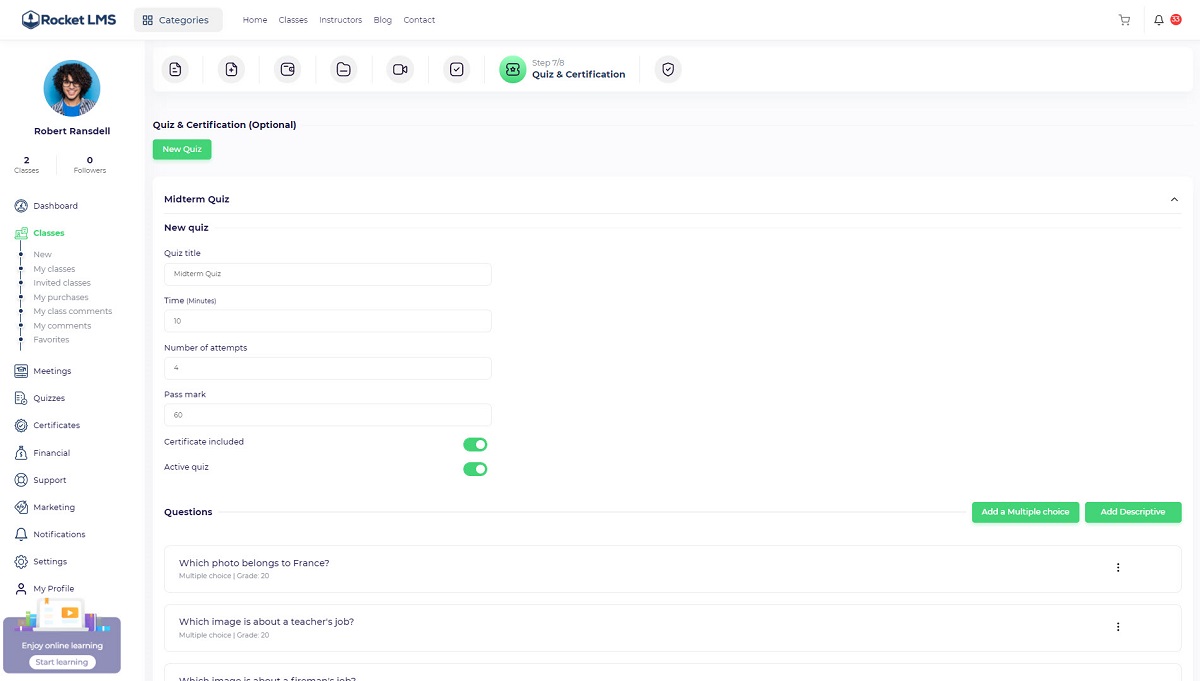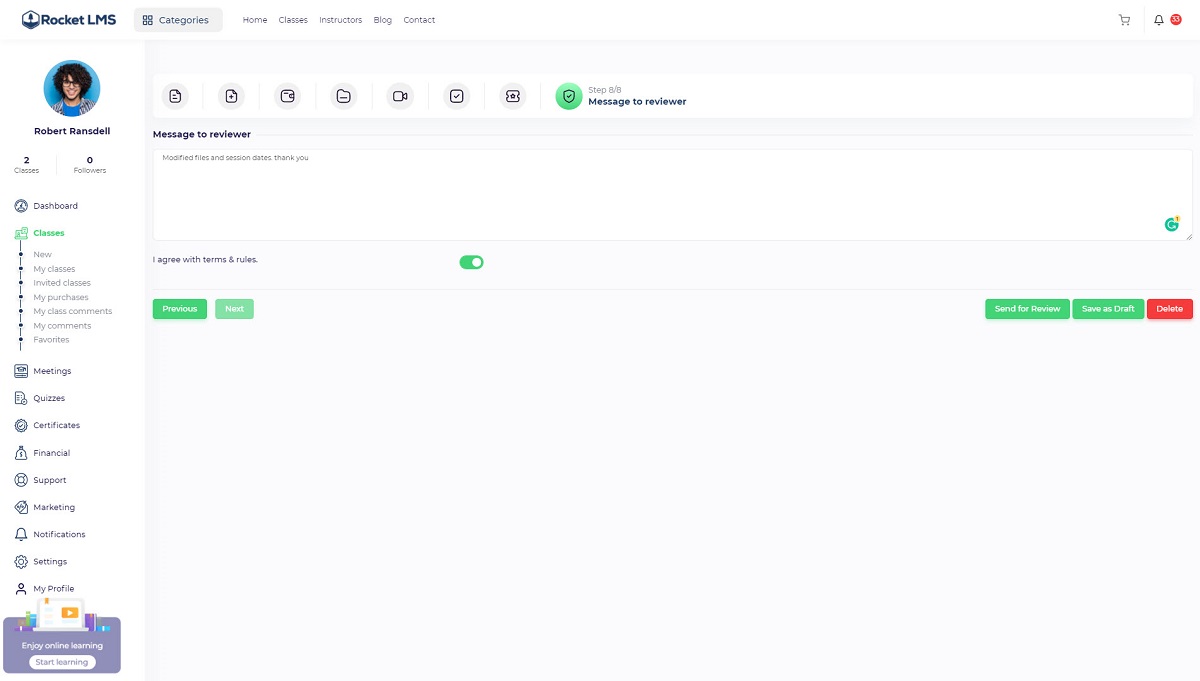Създай курс
Инструктори и организации могат да създават курсове, използвайки помощника за създаване на курсове. Потребителите могат да получат достъп до помощника за създаване на курсове от „Създаване на курс“ в заглавката или „Панел на инструктора/ Класове/ Нов“.
Помощникът за създаване на курсове включва 8 стъпки, които трябва да бъдат преминати, за да бъде създаден клас.
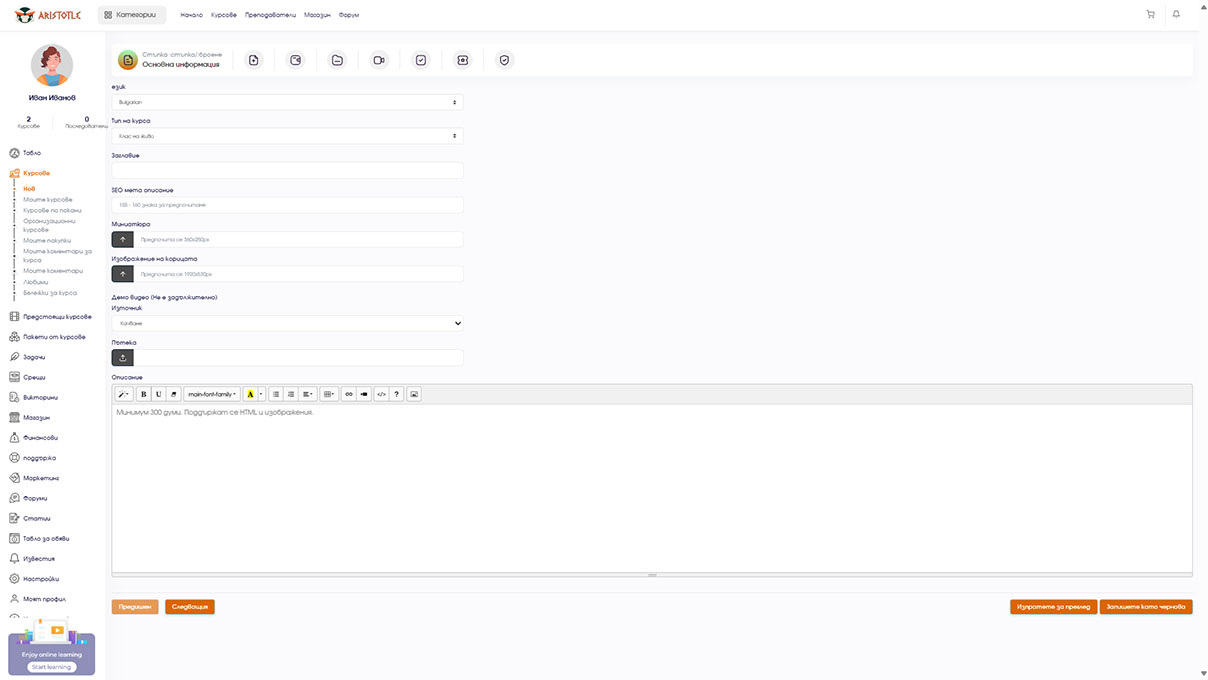 Стъпка 1 – Основна информация:
Стъпка 1 – Основна информация:
В този раздел ще определим общата информация за класа.
Тип на класа:
На живо: клас на живо или клас на живо включва сесии на живо, които могат да се провеждат на платформи като Bigbluebutton, Zoom, Google Meet и др.
Курс: Курсовете са офлайн (като класовете на Udemy), така че курсът включва предварително записани видеофайлове, до които учениците ще имат достъп след записване в курса.
Текстов курс: Текстовите курсове са курсове с текстови материали. Всеки урок ще бъде включен на отделна страница.
Забележка: Всички типове класове включват файлове за изтегляне и прикачени файлове с различни формати, така че няма ограничения за прикачените файлове към класовете.
Заглавие: кратко описание на класа. Заглавието трябва да бъде максимум 64 знака, което ясно посочва за какво е класът.
SEO описание: Описание от 150 до 160 символа за курса, което ще бъде показано на страницата с резултатите от търсачките. Няма да се показва на уебсайта.
Миниатюра: Основното изображение, което ще се показва в картите на класа. Предпочитаният размер е 360*250px.
Корица: Корица ще бъде показана в горната част на страницата на курса. Предпочитаният размер е 1920*530px.
Демо видео: Ако определите демо видео за клас, то ще се покаже в изскачащ прозорец, когато потребителят щракне върху миниатюрата на курса.
Описание: Описанието на класа, което ще се показва на страницата на класа, включва цялата информация за учебния материал на курса, инструктора и друга свързана информация, която ще мотивира зрителите да се запишат в курса. Препоръчваме да напишете поне 300 думи за тази страница, тъй като това е едно от най-важните SEO изисквания.
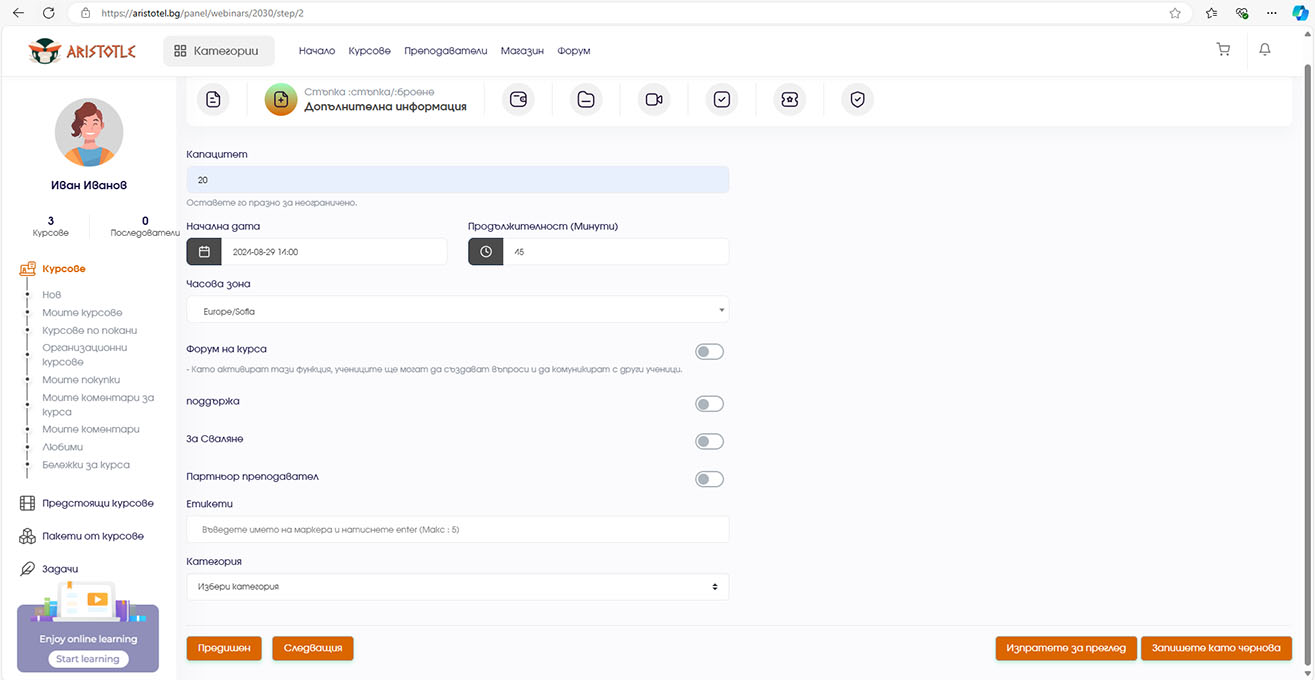 Стъпка 2 – Допълнителна информация:
Стъпка 2 – Допълнителна информация:
Тази стъпка е различна за различните типове класове (На живо, Курс, Текстов курс), затова ще я обясним за всеки тип съдържание.
Капацитет (Само за класове на живо): Брой студенти, които всеки клас може да приеме. Това означава, че можете да създавате класове с ограничен капацитет. Когато капацитетът на класа бъде достигнат, регистрацията за класа ще бъде затворена. Капацитетът на класа ще бъде посочен с прогрес бар на картата на курса.
Начална дата (Само за класове на живо): Началното време за класа на живо. Потребителите ще могат да закупят класа на живо до тази дата и когато тази дата премине, регистрацията за класа на живо ще бъде затворена. Освен това, всички дати на сесиите на живо трябва да бъдат определени след тази дата.
Продължителност: Продължителността на целия клас на живо. Това време ще бъде показано на страницата на класа на живо, така че потребителят да може да осъзнае продължителността на курса.
Поддръжка: Ако тази опция е включена, опцията за поддръжка на класа ще бъде достъпна за студентите, така че те ще могат да изпращат своите заявки за поддръжка чрез своя панел, а инструкторът ще може да преглежда студентските заявки и да им отговаря.
Статусът на поддръжката на курса ще бъде показан в страничната лента на страницата на курса, така че тази опция може да се използва като конкурентно предимство.
Изтегляемо: Ако искате да позволите на потребителите да изтеглят материалите на курса като видеоклипове, можете да включите тази опция. Този бутон ще посочи, че вашият курс може да бъде изтеглен и това ще бъде представено на потребителя на страницата на курса.
Ще можете да разрешите или забраните изтеглянията за всяка част от съдържанието, така че този превключвател само ще определи дали курсът може да бъде изтеглен или не и ще бъде представен на страницата с филтри на курса.
Например, ако имате курс, който не искате да позволите на потребителя да изтегля видеоклипове, но има няколко проекта, ресурси или материали, които искате да позволите на студентите да изтеглят, трябва да изключите превключвателя “Изтегляне”.
Или си представете, че имате клас на живо, който искате да позволите на потребителите да изтеглят всички записани сесии след като класът на живо приключи, така че трябва да включите този превключвател.
Забележка: Този превключвател няма да забрани изтеглянията и ще можете да разрешите или забраните изтеглянията за всеки файл, когато определите файл. (Как?)
Партньор-инструктор: Ако искате да поканите друг инструктор в курса си, трябва да включите този превключвател, така че падащото меню за партньор-инструктор да се покаже и ще можете да добавите един или повече инструктори към курса. Профилът на поканения инструктор ще бъде показан на страницата на курса и поканеният инструктор ще може да преглежда курса чрез “Панел на инструктора/ Класове/ Поканени класове”.
Тагове: Присвояването на тагове на курсовете ще помогне на потребителите да намерят свързаното съдържание. Таговете ще бъдат показани на страницата на курса и когато потребителят кликне върху таг, ще бъде пренасочен към страницата на тага. Всички свързани съдържания с тага ще бъдат показани на страницата на тага.
Категория: Когато категорията на курса бъде избрана от падащото меню, филтрите за категорията ще бъдат показани в свързаните карти, така че можете да изберете свързаните категории.
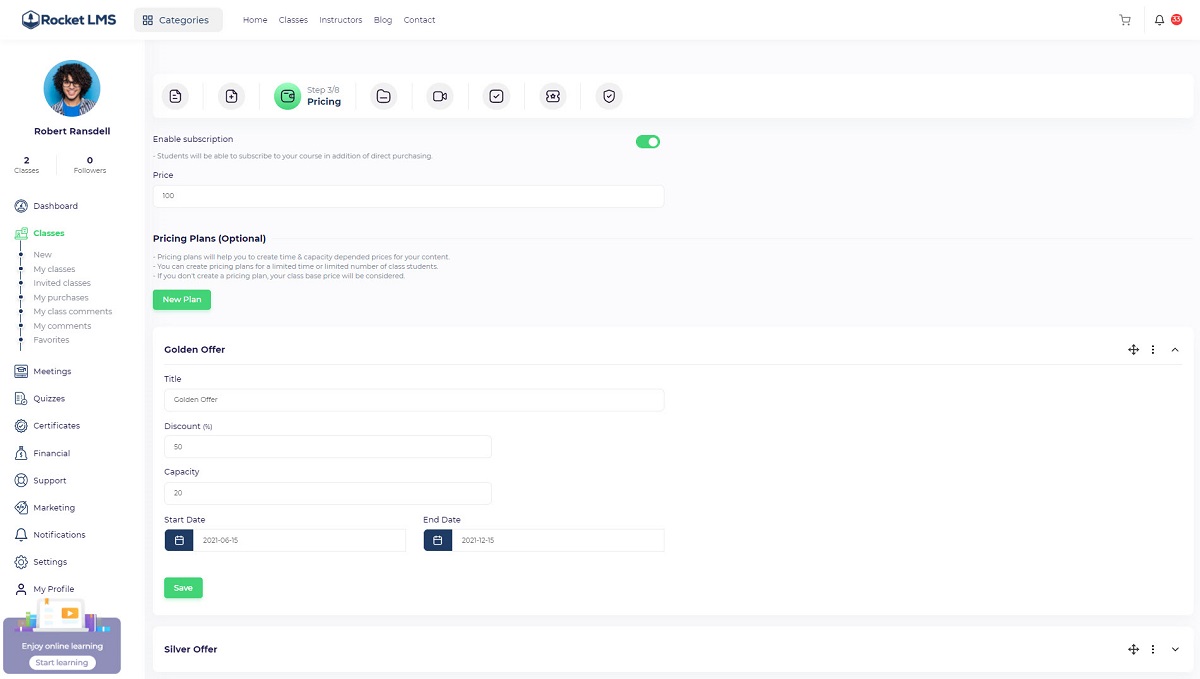 Стъпка 3 – Цени:
Стъпка 3 – Цени:
Абонамент: Функцията за абонамент ще позволи на студента да се запише в курса чрез системата за абонамент, така че ако превключвателят „Абонамент“ е включен, студентът ще може да се запише в курса без пряко закупуване.
Цена: Цената на курса е сумата, която потребителят трябва да заплати за записване в курса. Използвайте стойност „0“ за това поле, ако искате да публикувате курса безплатно.
Планове за продажби: Плановете за продажби са ценови вариации, които могат да бъдат дефинирани, за да насърчат потребителите да се запишат в курса в зависимост от различни параметри.
Плановете за продажби могат да бъдат дефинирани в зависимост от броя на студентите в курса и датата.
Забележка: Когато ще определяте ценови план за жива класна стая, която включва капацитет, останалият капацитет ще бъде показан в долната част на полето за въвеждане на капацитет.
Примери:
30% отстъпка за първите 10 студенти.
50% отстъпка за два дни от публикуването на курса.
20% отстъпка за 5 студента, които се запишат в курса в деня на първоначалното публикуване.
Ценовите планове на курса ще бъдат показани на страницата на курса и потребителите могат да се запишат за курса чрез тях. Когато капацитетът на ценовия план бъде достигнат или датата изтече, той ще бъде деактивиран.
Забележка: Ценовият план на курса е опция, така че можете да продавате курса си и без тази функция. Всички отстъпки ще бъдат добавени към цената на курса.
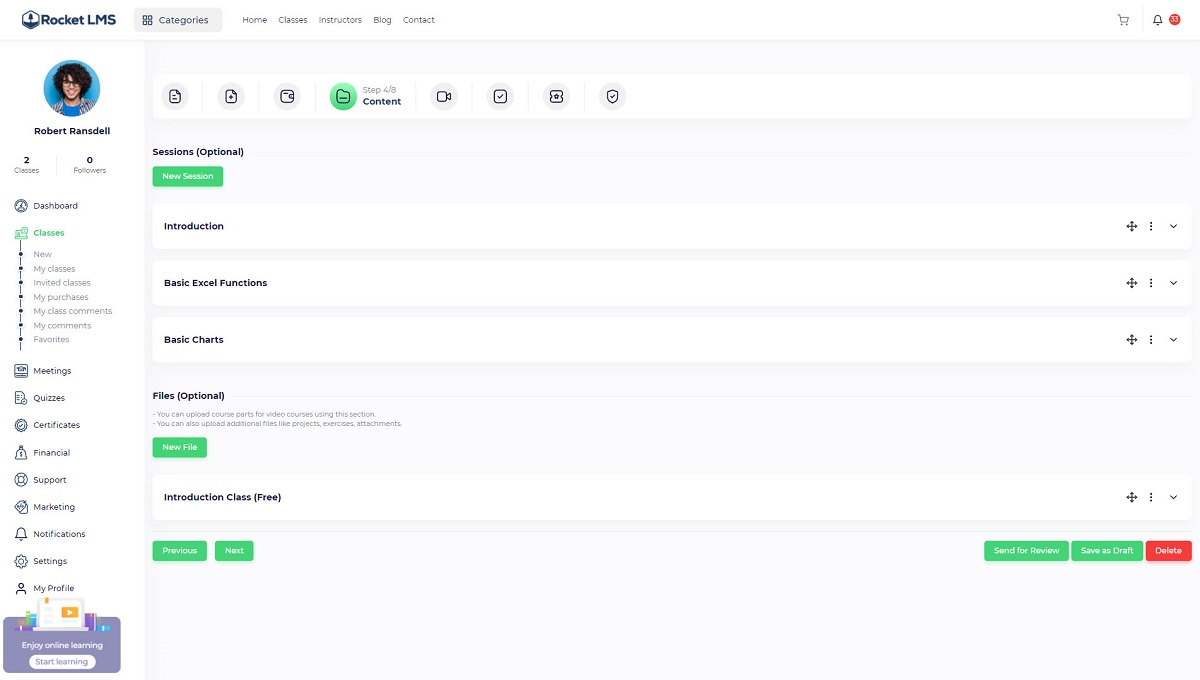 Стъпка 4 – Съдържание:
Стъпка 4 – Съдържание:
Тази стъпка е най-важната стъпка в процеса на създаване на курс. Всички материали на курса като видеа, файлове, проекти, живи сесии, ресурси, учебен план и т.н. ще бъдат Тази стъпка варира в зависимост от типа на класа (Жив урок, курс, текстов курс). Ще обясним различните типове съдържание, които могат да бъдат определени като съдържание на курса.
Можете да използвате секции на класа за категоризиране на различни съдържания на класа като живи сесии, файлове или текстови уроци.
Можете да създавате секции, когато дефинирате клас и да присвоявате образователни материали на класа към тях.
Ако не присвоите секция на съдържание, то ще бъде показано в общия списък.
Можете да присвоявате тестове на конкретна глава. Ако присвоите тест на секция, той ще бъде показан в долната част на секцията.
Можете да присвоявате тестове на секции от формуляра за създаване/редактиране на тестове.
Съдържание на живите класове:
Ако ще създавате жив клас, има два типа съдържание, които могат да бъдат определени:
A- Живи сесии на класовете: За да добавите нова жива сесия на клас, кликнете на бутона “Добави сесия” и попълнете необходимата информация.
API: Системата, която искате да използвате за провеждане на живия клас. Скриптът е интегриран с Zoom и Bigbluebutton, но можете да използвате и други доставчици на живи срещи.
Връзка: URL на срещата, която ще бъде достъпна за студента по време на срещата (Ще бъде генерирана автоматично при използване на Zoom или BBB).
Парола: Ако доставчикът на срещата, който използвате, изисква парола за присъединяване към живите класове, трябва да определите паролата. Тази парола ще бъде показана на студентите.
Ако използвате Zoom или BBB чрез платформен API, тя ще бъде генерирана автоматично.
B- Файлове: Можете да използвате файлове за части от видео курса, проекти, ресурси и т.н. За да добавите файл, кликнете на бутона “Добави файл” и попълнете необходимата информация.
Достъпност: Потребителите ще могат да достъпват “Безплатни” файлове без да купуват класа. За “Платени” файлове, студентът трябва да се запише на курса, за да ги достъпи.
Източник: За файлове от Youtube & Vimeo изберете свързаното радио бутони и изберете “Локален” за файлове, които искате да качите от компютъра си.
Описание: Описание на файла ще бъде показано на страницата на класа.
Изтегляем: Ако искате да позволите на потребителите да изтеглят файла, включете опцията и я изключете, ако искате потребителите само да могат да възпроизведат файла.
Включете тази опция, ако форматът на вашия файл не е видео.
C- Текстови уроци: Ако изберете “Текстов курс” в първата стъпка като тип на курса, можете да дефинирате текстови уроци като части от курса.
Заглавие: Заглавието ще бъде показано в заглавната част на урока и в списъка с уроци.
Време за учене: Оценено време за четене на текстовия урок.
Изображение: Изображението, което ще бъде показано на страницата на урока.
Достъпност: Потребителите ще могат да достъпват “Безплатни” уроци без да купуват класа. За “Платени” уроци, студентът трябва да се запише на курса, за да ги достъпи.
Прикачени файлове: Можете да присвоявате предварително дефинирани прикачени файлове към текстов урок (Проекти, свързани файлове и др.), така че трябва да дефинирате файловете на курса и да ги изберете от падащото меню. Всички свързани прикачени файлове ще бъдат показани на страницата на урока.
Резюме: Кратко описание на всеки урок ще бъде показано на страницата на курса.
Съдържание: Съдържанието на текстовия курс ще бъде показано на всяка страница на урока. HTML съдържание се поддържа.
Въведение в новия тип източник на файлове:
Google Drive: Ще можете да използвате Google Drive като хостинг за съхранение на файлове.
Ако използвате тип източник на Google Drive за вашите файлове, трябва да използвате вградения код.
Първо, прегледайте файла си в Google Drive
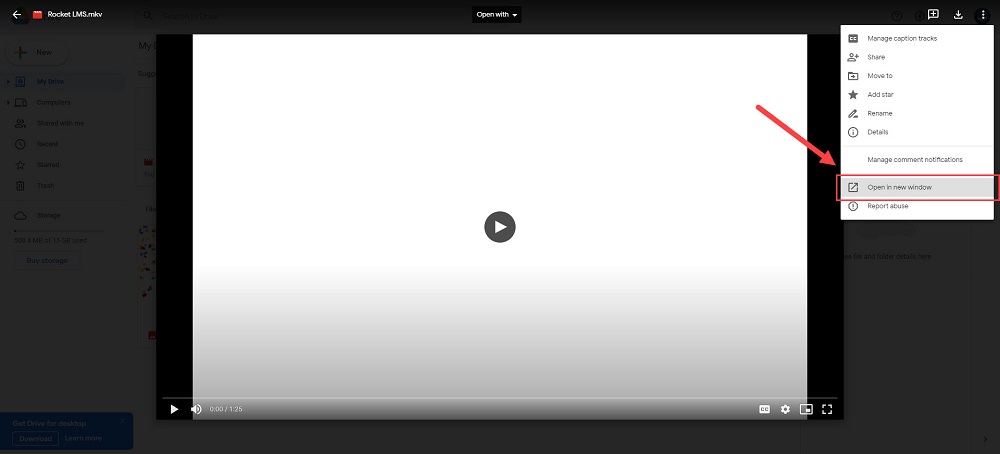 Изберете "Отвори в нов прозорец".
Изберете "Отвори в нов прозорец".
Ще се отвори нов таб, след което изберете "вграждане" и копирайте кода за вграждане в отворения модал.
Забележка: уверете се, че вашият файл е споделен с всички.
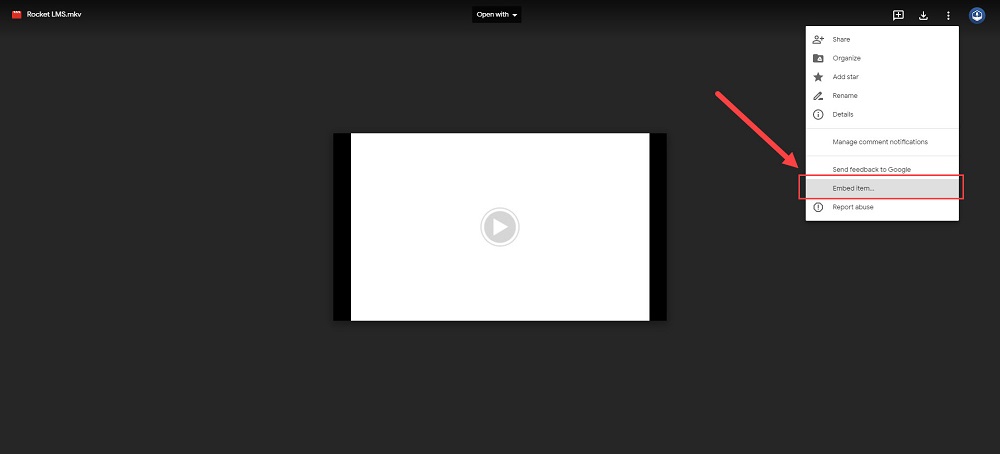 iframe: трябва да копирате iframe кода и да го копирате без никакви промени. на някои уебсайтове iframe кодът е означен като опция "embed".
iframe: трябва да копирате iframe кода и да го копирате без никакви промени. на някои уебсайтове iframe кодът е означен като опция "embed".
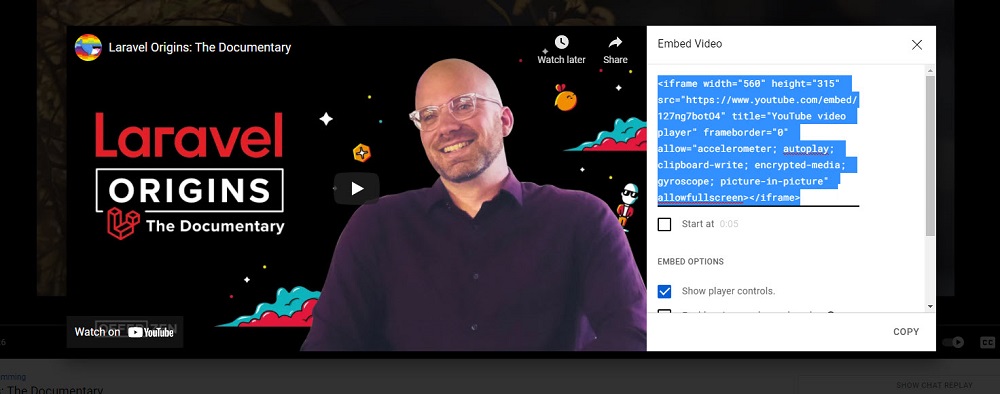
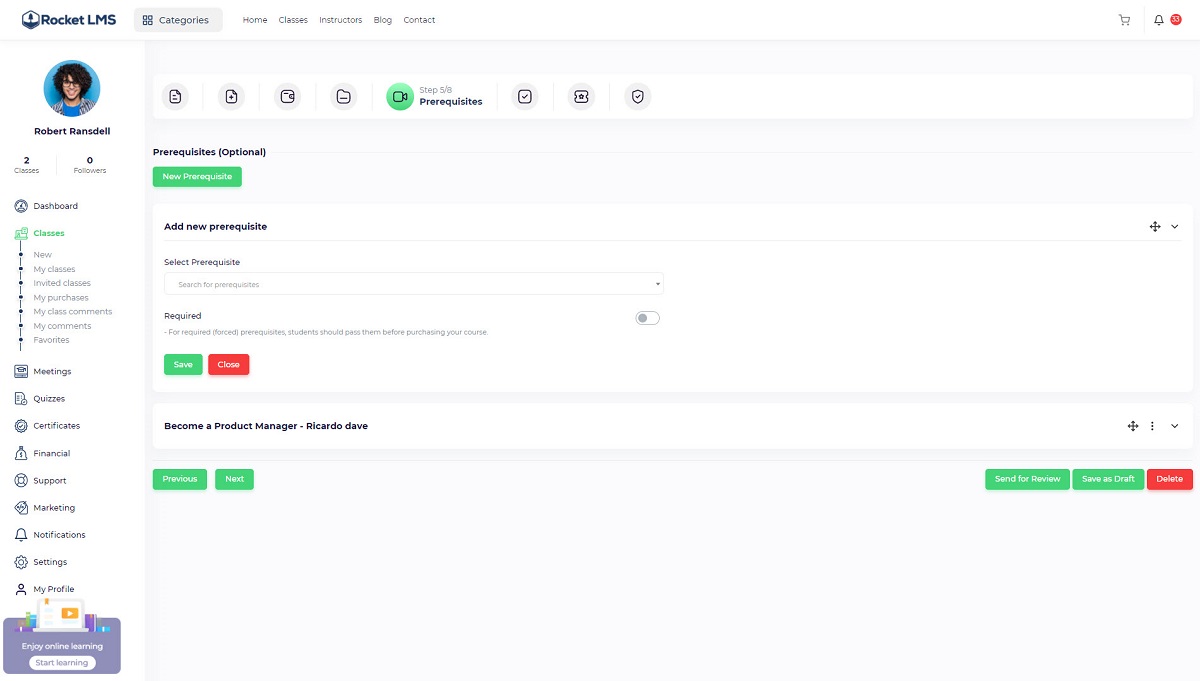 Стъпка 5 – Предварителни изисквания:
Стъпка 5 – Предварителни изисквания:
Предварителните изисквания ще бъдат показани на страницата на класа. Има два типа предварителни изисквания:
A: Задължителни: Това означава, че студентът трябва да премине предварителното изискване, за да може да се запише на курса.
B: Препоръчителни: Този тип предварителни изисквания е за информация на потребителя, за да знае, че е по-добре да изучава тези курсове, но няма задължение да ги преминава.
За да добавите ново предварително изискване, кликнете върху бутона “Добави” и потърсете в съществуващите курсове. Ако искате да добавите “Задължително” предварително изискване, включете бутона за превключване.
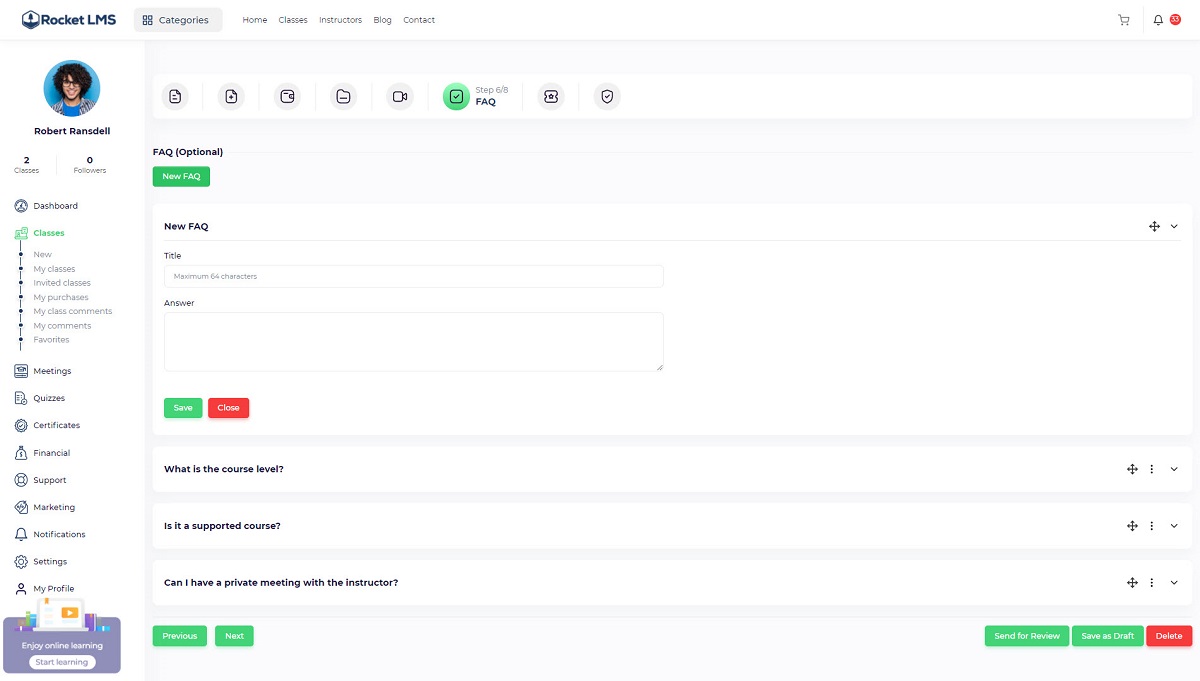 Стъпка 6 – FAQ:
Стъпка 6 – FAQ:
Често задавани въпроси (FAQ) ще бъдат показани на страницата на курса като разширяващи се акордеони. Всеки FAQ елемент включва въпрос и свързан отговор.
За да добавите нов FAQ елемент, кликнете върху бутона “Добави” и попълнете задължителните полета.
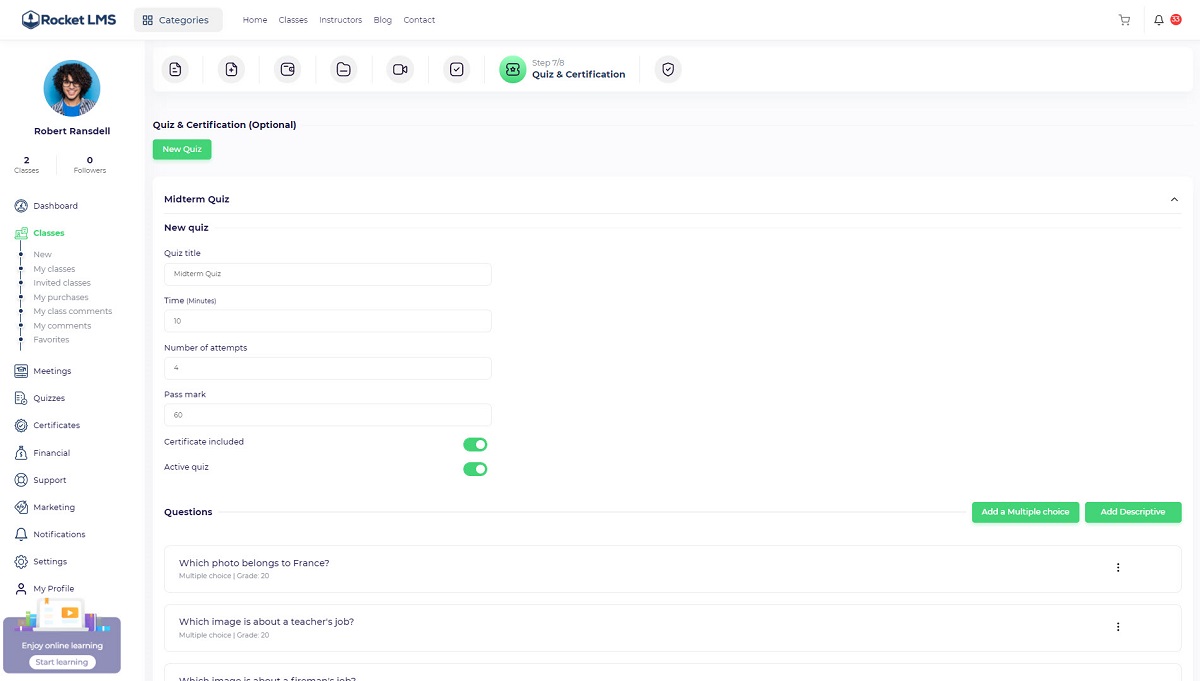 Стъпка 7 – Тест и сертификат:
Стъпка 7 – Тест и сертификат:
Можете да добавите тест и сертификати към курс в помощника за създаване на курсове.
За да добавите тест, кликнете върху бутона “Добави” и попълнете исканите данни.
Заглавие на теста: Това ще се покаже на страницата на класа.
Време: Продължителността на теста. Ако времето за теста изтече, тестът ще приключи и резултатът ще бъде изчислен автоматично.
Опити: Ако искате да позволите на студента да започне теста няколко пъти, можете да посочите броя на опитите.
Минимален резултат: Ако тестът включва сертификат, сертификатът ще бъде присъден на студента, когато достигне минималния резултат.
Сертификат: Ако тестът включва сертификат, включете този превключвател.
Активен: За да покажете теста на страницата на курса, активирайте го.
Можете да определите въпросите за теста след като тестът бъде запазен. Сега кликнете върху “Добави въпроси с множество избори” и “Добави описателни” въпроси и определете въпросите.
За въпросите с множество избори можете да използвате изображения и текстове като отговори.
Всеки въпрос има оценка, която трябва да бъде определена, за да се избегнат грешки.
За описателните въпроси определете правилния отговор, за да може студентът да види правилния отговор след приключването на теста и всички опити.
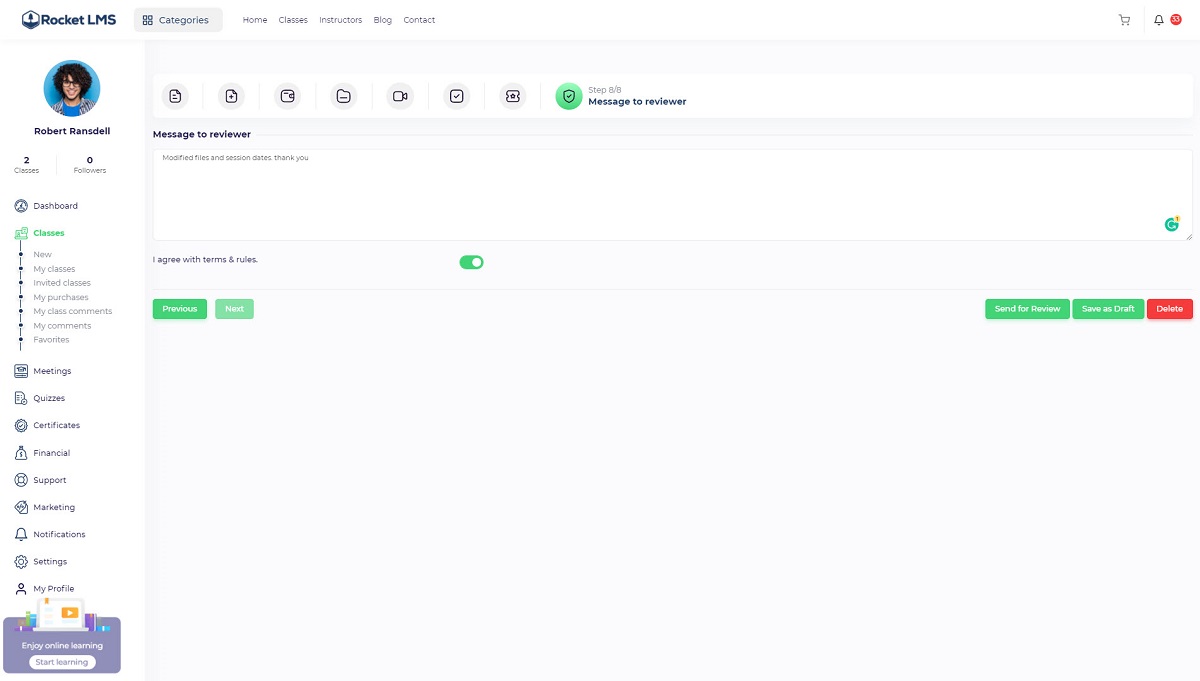 Стъпка 8 – Потвърждение:
Стъпка 8 – Потвърждение:
На този етап инструкторът трябва да се съгласи с условията и правилата. Ако има важни точки за рецензент, инструкторът може да ги напише в полето за съобщения.